Calculating Bench Cost in Metric AI
Overview of Bench Cost
Bench Cost refers to the expenses associated with keeping salaried employees "on the bench"—in other words, available but not actively working on billable projects. These costs are often necessary for maintaining staffing flexibility but can quickly accumulate if utilization rates drop. Effectively monitoring and managing Bench Cost can help service-based businesses optimize resource allocation and understand the financial impact of underutilized capacity.
In Metric AI, calculating and tracking Bench Cost involves a few key steps, including setting up Hourly Cost Rates based on employee capacity and logged hours, and configuring dashboards with specific filters to visualize non-billable and unallocated costs.
Hourly Cost Rate Calculation in Metric AI
Metric AI calculates the Hourly Cost Rate for salaried employees based on their logged hours within a pay period (e.g., monthly) and their designated capacity (available work hours). The approach adapts to both fully utilized and underutilized employees, ensuring an accurate distribution of costs across projects:
- If an employee logs fewer hours than their capacity in the pay period, the cost rate is calculated as:

- Example: With a monthly salary of $10,000 and a capacity of 160 hours, the cost rate is:

- If an employee logs hours equal to or greater than their capacity, the cost rate is calculated as:

- Example: With a monthly salary of $10,000 and 180 hours logged, the cost rate becomes:

This approach ensures that salaries are accurately distributed across the employee's actual logged or planned hours, helping determine the real cost of projects. However, if an employee has logged fewer hours than their capacity (meaning they were partially “on the bench”), part of their salary remains unallocated to any project, contributing to the Bench Cost.
Tracking Bench Cost in Metric AI
To visualize and monitor Bench Cost in Metric AI, follow these steps:
- Add a Cost Metric to your dashboard. This could be the "Cost" metric for past data or "Forecasted Cost" for planned future allocations. Add it as a card, data series in a chart, or a column in a table on the dashboard.
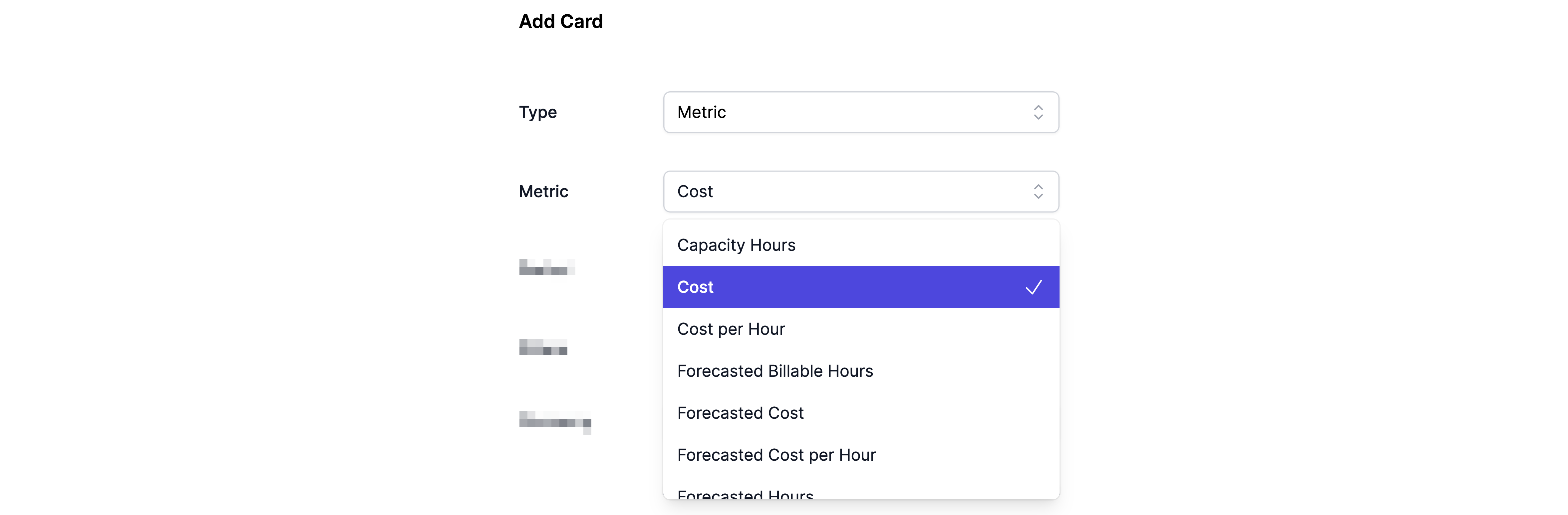
- Apply the Relevant Filters to narrow down non-billable or unallocated costs:
- Project Filters:
- Project is Missing: This filter highlights costs unassociated with any project, indicating unused capacity and showing employees who have logged fewer hours than their capacity.
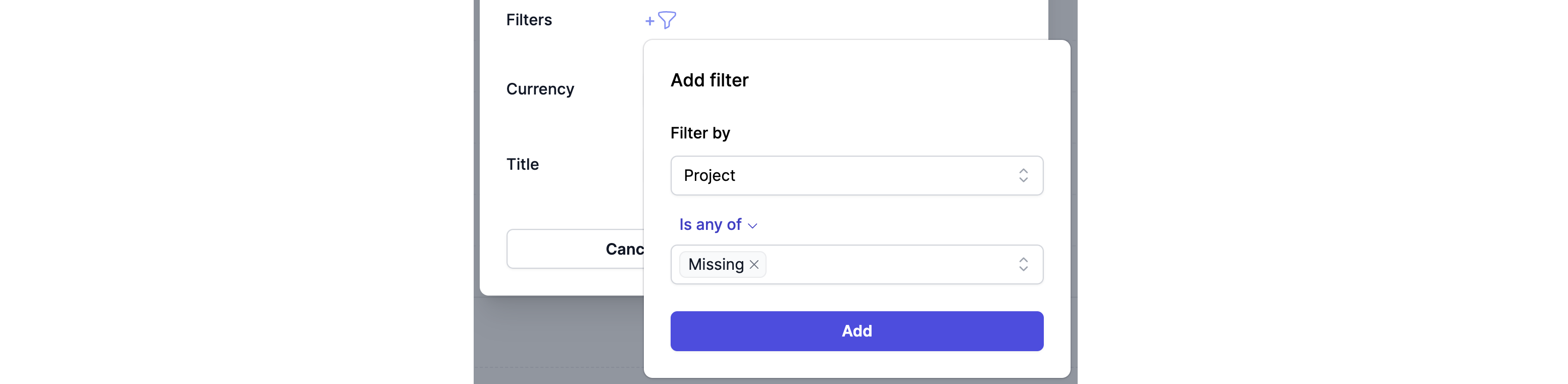
- Project Type is Not Billable: This filter shows costs linked to non-billable projects or unallocated costs, providing insight into expenses associated with internal projects or idle time.
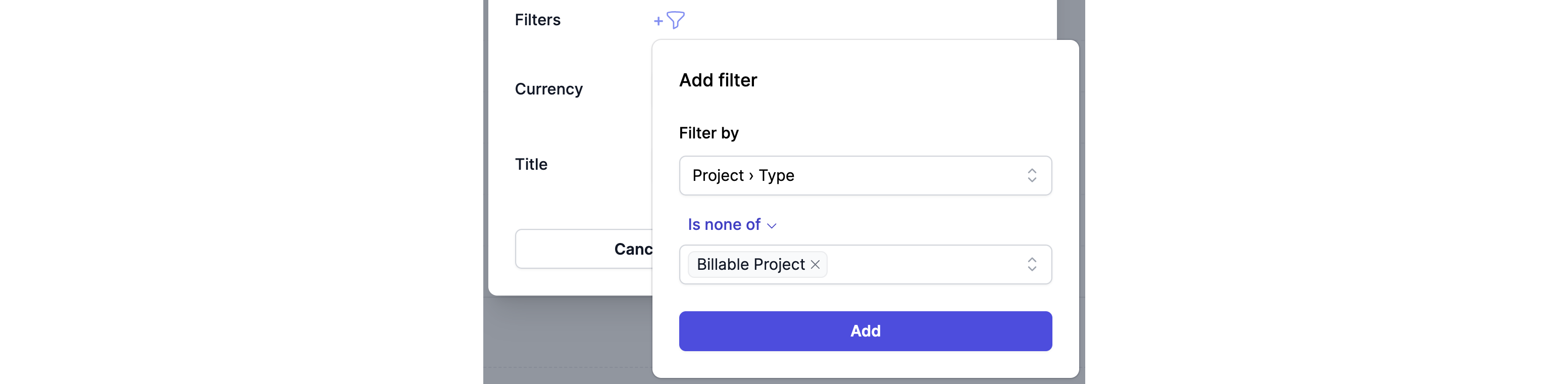
- Project is Missing: This filter highlights costs unassociated with any project, indicating unused capacity and showing employees who have logged fewer hours than their capacity.
- Employee Filters: If needed, narrow down Bench Cost by specific employee groups, such as billable employees (filter: Employee Type is Billable) or employees from certain departments, to see Bench Cost details for different roles.
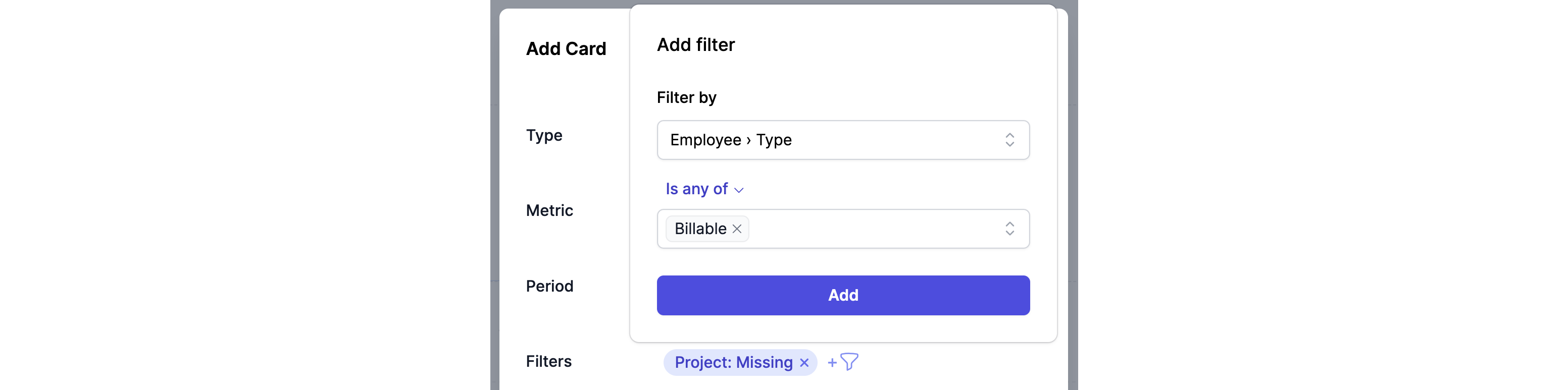
- Project Filters:
- Set the Desired Title and save your customized view for ongoing monitoring.
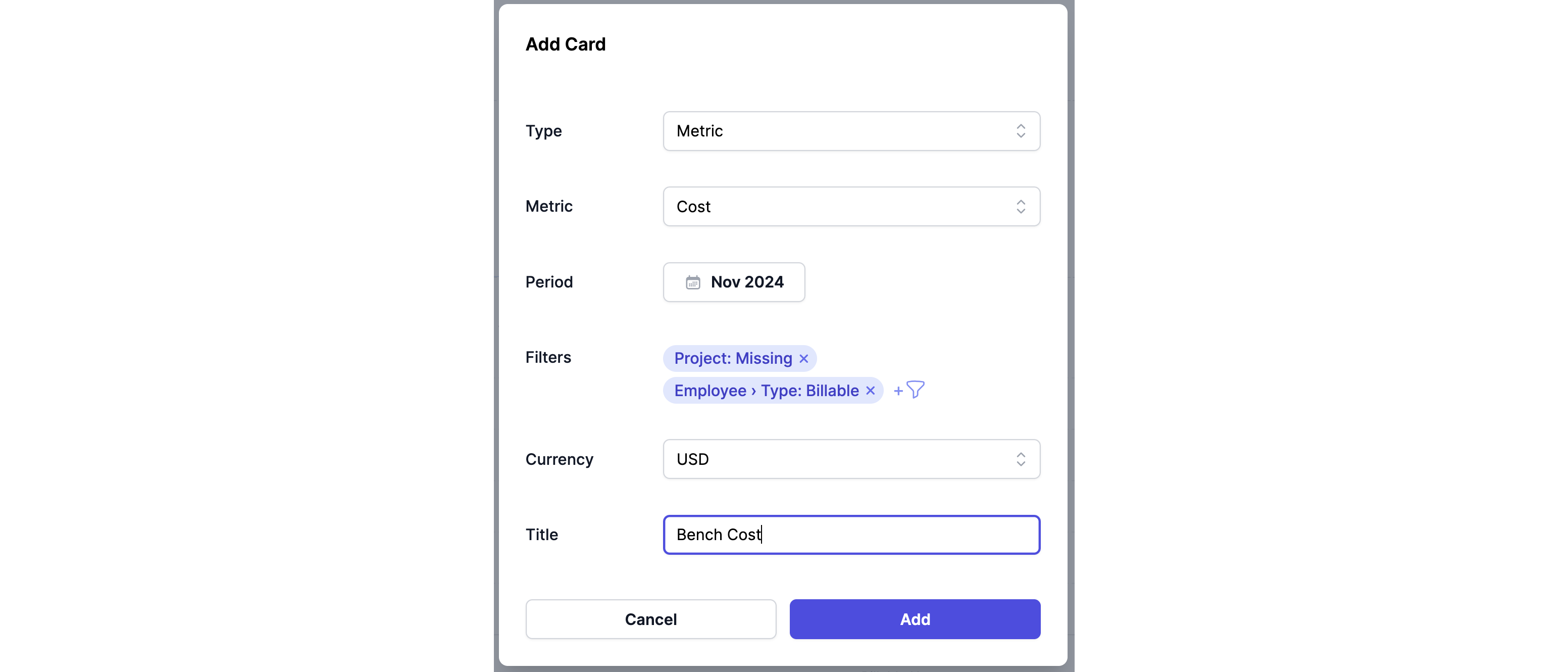
- Add Groupings (Optional): For reports, consider grouping by employees, roles, or departments for a more detailed breakdown of Bench Cost across your organization.
Conclusion
Monitoring Bench Cost in Metric AI helps you understand the impact of underutilization and make informed staffing and project allocation decisions. By balancing utilization and employee capacity, you can minimize Bench Cost, control expenses, and optimize profitability.
For a deeper dive into calculating and managing Bench Cost, read our article about Bench Cost.